RÉSUMÉ
Cette section de la page est un extrait des données de configuration que le client a utilisées pour exécuter le scénario.
Divisé en différentes sections, nous montrons le groupe de produits et de magasins, en affichant le nombre total considéré dans le scénario. En outre, le nombre total d'unités individuelles prises en compte et le montant possible qui sera dépensé en cas d'exécution. Pour afficher le montant d'argent, le prix du produit doit être disponible.
Dans un bloc séparé apparaissent le reste des paramètres utilisés pour calculer le scénario, à titre de référence. La date à laquelle aura lieu le réapprovisionnement, l'horizon de planification et les liens vers les fichiers utilisés dans le scénario pour identifier les changements d'agencement ou les nouvelles ouvertures ou fermetures du réseau de magasins, uniquement s'ils sont utilisés, bien entendu.
Dans la partie supérieure droite, il y a quelques boutons, un pour masquer/afficher les informations récapitulatives et un, le plus important probablement, pour télécharger un fichier Excel avec les résultats du scénario.
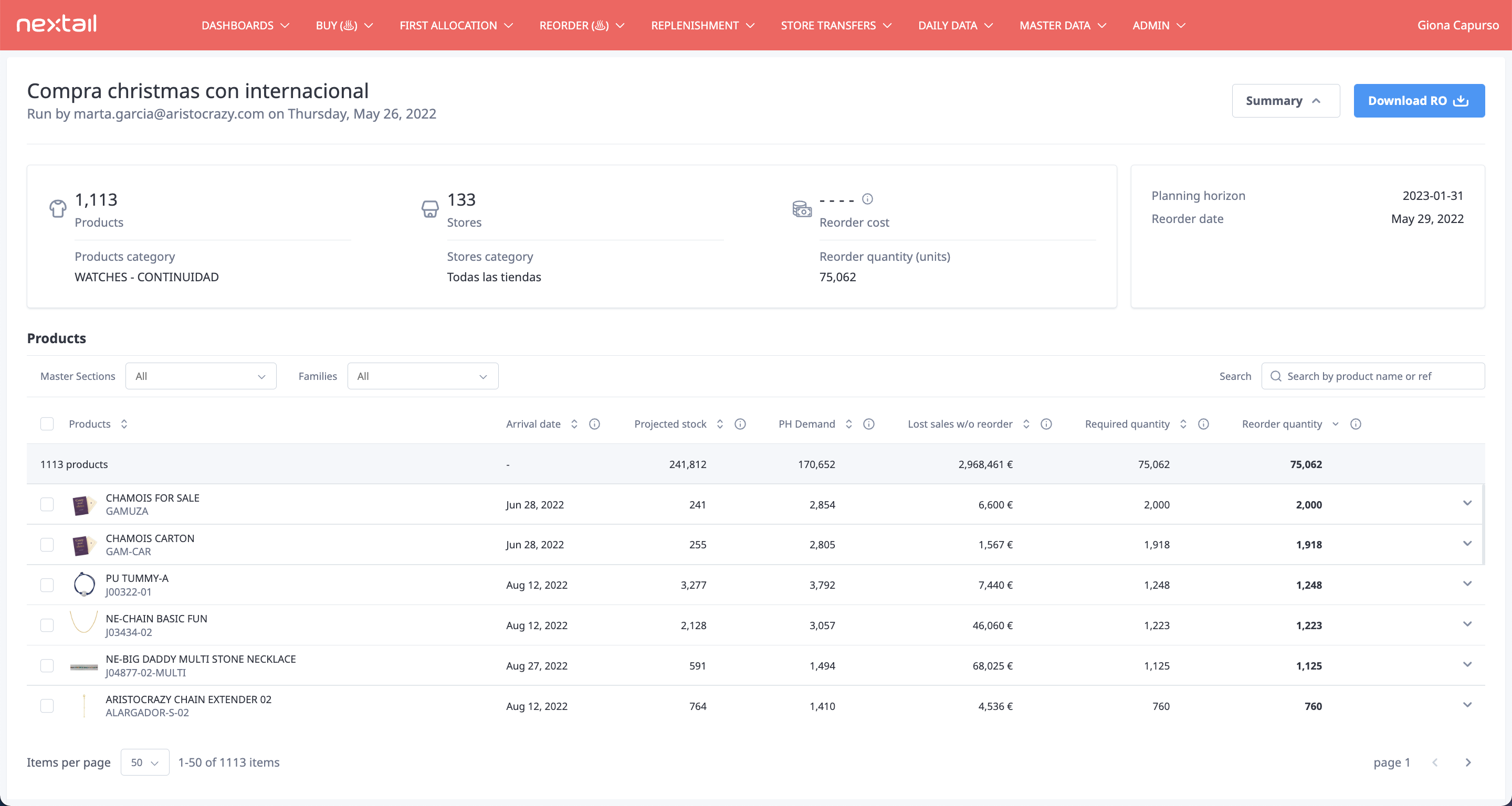
Liste de produits
Cette section de la page est un extrait des données de configuration que le client a utilisées pour exécuter le scénario.
Divisé en différentes sections, nous montrons le groupe de produits et de magasins, en affichant le nombre total considéré dans le scénario. En outre, le nombre total d'unités individuelles prises en compte et le montant possible qui sera dépensé en cas d'exécution. Pour afficher le montant d'argent, le prix du produit doit être disponible.
Dans un bloc séparé apparaissent le reste des paramètres utilisés pour calculer le scénario, à titre de référence. La date à laquelle aura lieu le réapprovisionnement, l'horizon de planification et les liens vers les fichiers utilisés dans le scénario pour identifier les changements d'agencement ou les nouvelles ouvertures ou fermetures du réseau de magasins, uniquement s'ils sont utilisés, bien entendu.
Dans la partie supérieure droite, il y a quelques boutons, un pour masquer/afficher les informations récapitulatives et un, le plus important probablement, pour télécharger un fichier Excel avec les résultats du scénario.
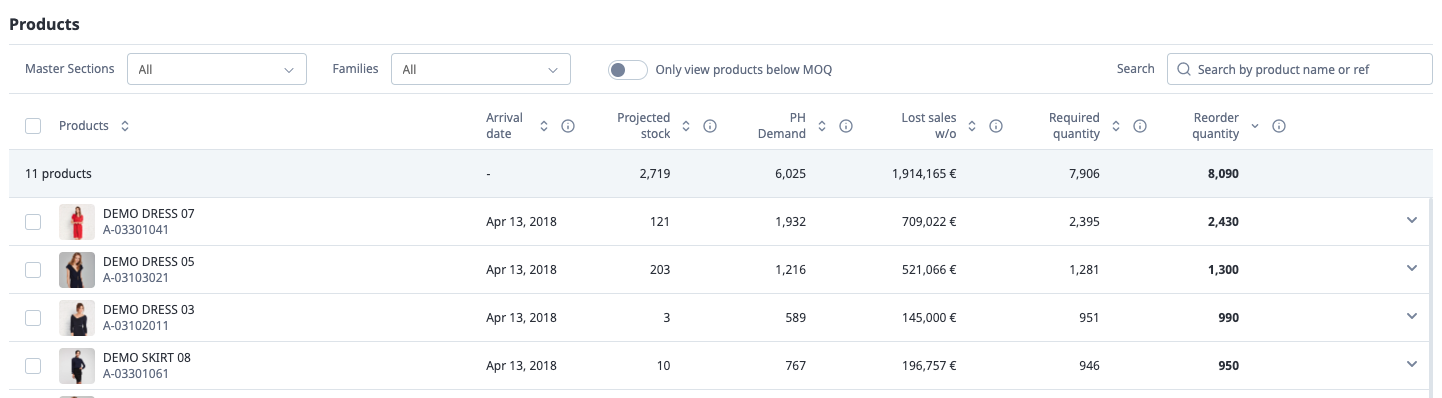
Chaque produit affichera les informations suivantes :
- Produit : une image, si disponible, son nom et sa référence,
- Date d'arrivée : la date estimée à laquelle le produit arrivera à l'entrepôt,
- Stock projeté : le stock estimé du produit lorsque le produit arrive à l'entrepôt. Comprend le stock des magasins, les commandes en attente arrivées avant la date d'arrivée et le stock de l'entrepôt (actuellement tous les entrepôts, sans aucun filtre).
- Demande PH : la demande estimée du produit au cours de l'horizon de planification,
- Ventes perdues sans réapprovisionnement : une estimation des ventes perdues pour le produit pendant l'horizon de planification sélectionné si la réapprovisionnement n'est pas exécutée,
- Quantité requise : nombre total d'unités nécessaires pour satisfaire la demande et le stock jusqu'à la fin de la période de couverture,
- Quantité de commande : unités totales en tenant compte des contraintes de production et des modifications des utilisateurs
- Stock réel total : total des unités entre tous les magasins du scénario et tous les entrepôts du client. Pour le moment, les entrepôts ne sont pas filtrés.
Chaque ligne est cliquable et déroulera une nouvelle section avec des informations détaillées sur le produit sélectionné :
- Image du produit
- Plein tarif
- Ventes des X dernières semaines : le nombre de semaines utilisé est un paramètre configurable et est généralement de 8 semaines.
- Stock réel total
Il existe une section qui affiche les détails du SKU et permet à l'utilisateur de modifier la quantité recommandée pour chaque SKU du produit. Cette section fournit un graphique avec :
- Stock projeté
- Quantité à commander
- Demande de l’horizon de planification
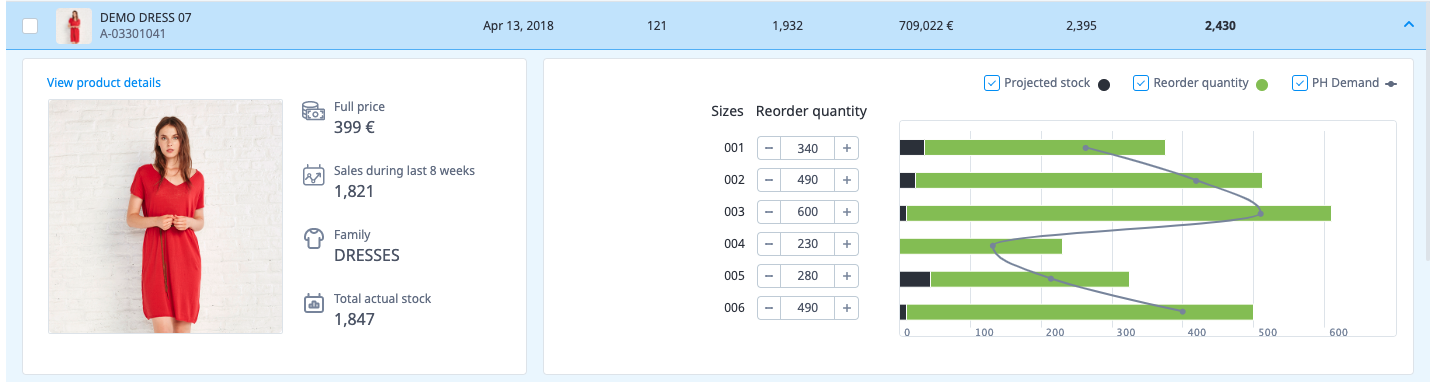
Filtres
Pour faciliter l'analyse du scénario, certains filtres permettront à nos utilisateurs de réduire le nombre de produits dans la liste. Les principaux filtres sont les sections principales et la famille. Il existe également un champ de recherche pour rechercher des produits par leur nom ou leur référence. En plus de ces filtres, les utilisateurs peuvent trier les résultats en utilisant n'importe quelle colonne comme critère de tri.
Aussi, si le client a fourni des informations sur la Quantité Minimum de Commande (MOQ), un autre filtre sera disponible pour permettre aux utilisateurs d'afficher uniquement les produits concernés par cette contrainte.
Modifier les quantités de SKU
Lorsque l'utilisateur déplie les détails du produit, le graphique qui affiche les informations sur chaque SKU permet à l'utilisateur de modifier le nombre total d'unités.
Si le client a des contraintes Box, un avertissement apparaîtra pour avertir l'utilisateur de ce fait.
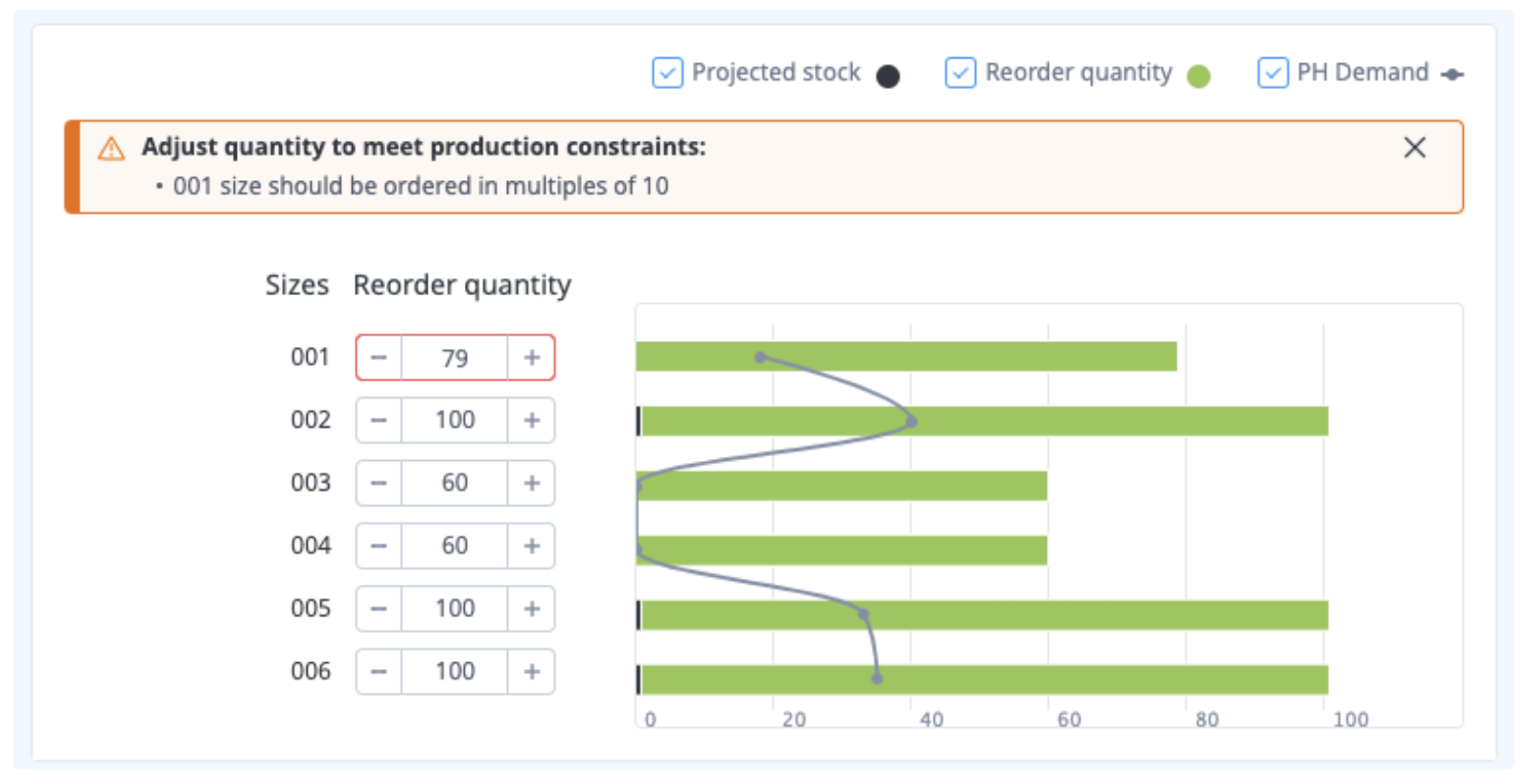
Rejeter le produit
En survolant chaque ligne de produits, une icône de corbeille s'affichera sur le côté droit de la liste. Si l'utilisateur clique sur cette icône, le total des unités sera mis à 0.

Modifier la quantité de réapprovisionnement %
Le survol de chaque ligne de produit affichera une icône à trois points (menu) avec une option permettant d'appliquer un pourcentage sur le total des unités à réorganiser. Si l'utilisateur clique sur cette icône, une fenêtre modale apparaîtra permettant à l'utilisateur d'introduire un pourcentage et de l'appliquer pour augmenter ou diminuer le nombre total d'unités à réorganiser.
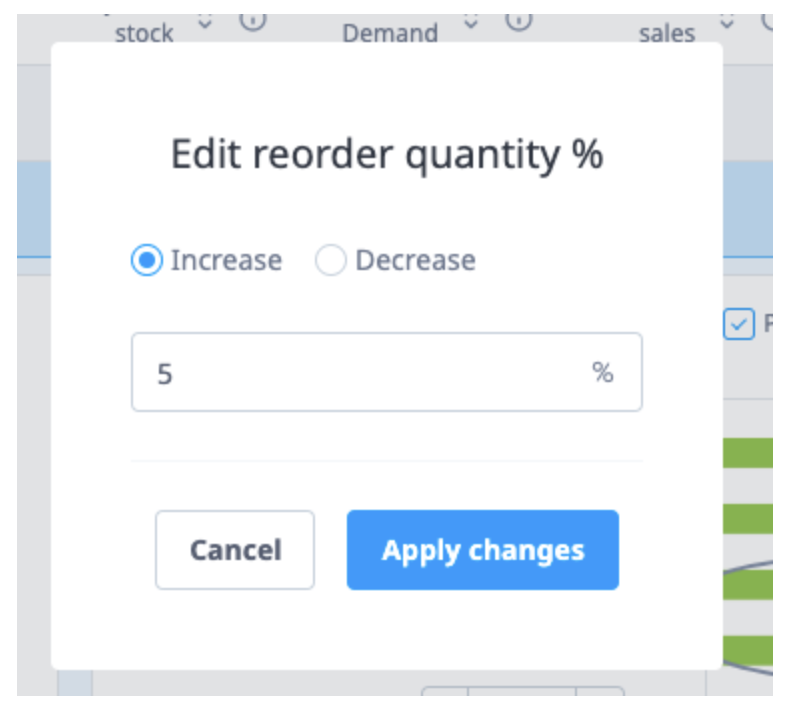
Remplissez jusqu'à MOQ
Le survol de chaque ligne de produit affichera une icône à trois points (menu) avec une option permettant de remplir les unités pour répondre à la contrainte MOQ. Cette option ne sera activée que si le produit ne correspond pas à la quantité minimale de commande requise pour le produit. Si l'utilisateur clique sur cette icône, le nombre total d'unités du produit sera modifié pour correspondre à la quantité MOQ en utilisant le poids de chaque taille pour distribuer les unités.

Actions par lots
À côté de chaque produit se trouve une case à cocher qui permet de sélectionner certains produits et de leur appliquer la même action. Après avoir sélectionné au moins un produit, de nouvelles icônes s'afficheront dans la première ligne du tableau.
Les actions par lots disponibles sont : rejeter les produits sélectionnés, modifier les quantités par pourcentage et remplir jusqu'au MOQ. Le dernier n'apparaîtra que si le MOQ a été défini pour les produits.
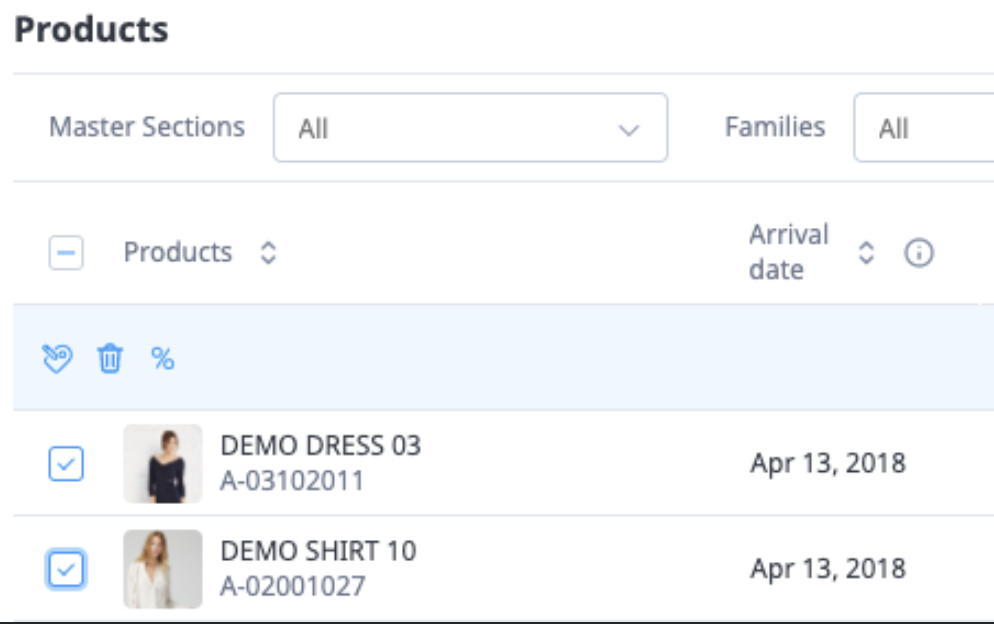
.png?height=120&name=Nextail-logo-rojo%20(5).png)