Vider le stock avec les Transferts Inter-magasins
La fonction « Vider le stock » peut être utilisée, par exemple, lors de la fermeture d’un magasin, pour liquider certains produits dans un magasin et pour des déplacements du nord vers le sud d’un pays en fin de saison :
- Liquider tous les produits ou une catégorie de produits d’un ou plusieurs magasins
Le magasin se vide au niveau SKU, c’est-à-dire que différentes SKUs de chaque produit peuvent être envoyées vers plusieurs magasins, comme lors d’une optimisation de Transfert Inter-magasins standard. Voici les étapes à suivre pour exécuter un tel scénario :
1. Créez la catégorie de produits que vous souhaitez liquider. Vous pouvez également vider plus d’un magasin à la fois si les produits à liquider sont les mêmes dans tous les magasins.
2. Lancer le scénario de la façon habituelle et au moment de « Configurer des expéditions », introduisez :
Expéditions autorisées : du magasin ou des magasins qui vont être vidés – vers le magasin ou la catégorie de magasins vers lesquels les produits sont envoyés.
Habilitez l’option « Vider le stock ».
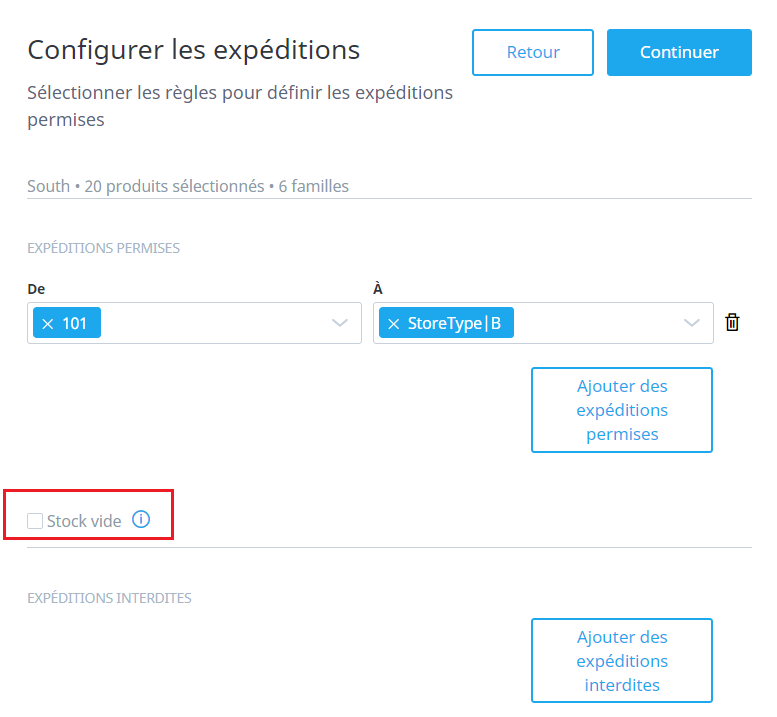
3. Sur le dernier écran, introduisez les paramètres de prévision et d’optimisation.
- Vider un magasin de sorte à ce que chaque produit soit envoyé vers un seul magasin
Cette fonction s’avère très utile lorsqu’on doit fermer un magasin ou qu’il faut liquider tout le stock disponible le plus efficacement et le plus rapidement possible. On vous donne par ailleurs la possibilité dans ces situations d’implanter les produits ayant la plus grande probabilité de vente et d’envoyer chaque produit à un seul magasin, au lieu d’avoir à préparer des colis avec chaque SKU pour différents magasins, comme on le ferait dans le cadre d’une optimisation de Transfert Inter-magasins standard.
Pour exécuter un tel scénario, voici la marche à suivre :
1. Informez votre personne de contact chez Nextail de l’existence de ce scénario, car notre équipe devra ajuster une propriété.
2. Lancez le scénario de la façon habituelle et au moment de « Configurer des expéditions », introduisez :
Expéditions autorisées : du magasin qu’on va vider – vers le magasin où l’on envoie les produits.
Habilitez l’option « Vider le stock ».
3. Une fois que le calcul est terminé, vous verrez sur l’onglet « Produits » que tous les produits ou la plupart d’entre eux sont envoyés vers un seul magasin. Le résumé du nombre de magasins sur le total allant recevoir le produit, devrait indiquer « Magasins receveurs 1 » pour chaque produit, mais « Magasins receveurs 2 » peut parfois s’afficher, ce qui indique que le produit a été envoyé à deux magasins différents. Ceci survient car, lors de l’optimisation, le moteur a obtenu un meilleur résultat en envoyant le produit vers deux magasins plutôt qu’un, bien que le coût du transport par produit soit élevé.
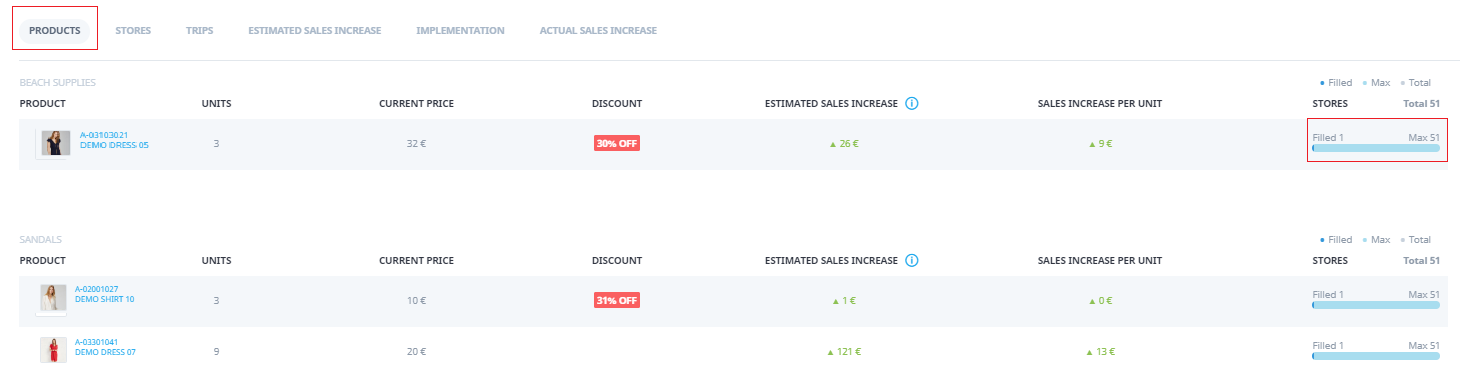
Il existe la possibilité de choisir un produit concret et d’éditer les expéditions pour obtenir une seule expédition par produit.
- Liquider les différentes combinaisons produits-magasins
C’est ce qui se produit généralement lorsqu’on souhaite liquider différents produits dans différents magasins. Il vous faudra informer votre personne de contact chez Nextail que vous avez besoin de ces paramètres supplémentaires.